A really useful, and sometimes overlooked, production technique for music producers and beat makers – how to play a single sample as a VST or “virtual instrument”.
Play a Sample Like a VST / VSTi?
What I mean by that is taking a single isolated note and being able to spread that sound across your keyboard (or whatever MIDI controller you’re using), and play it the same way you would play a patch in a virtual instrument.
For example: You may have lifted a really unique sample from a record, or found another rare sound in a sample pack or sound kit. But since you’re limited to that sound in just finite audio form, what if you want to take that and play your own melody or create your own chords?
In the YouTube tutorial video above, I explain and demonstrate this full technique step-by-step.
[Video transcript starting at 1:00]
This is a session that I’m currently working on. This yellow, lead track is the one we’re going to be applying this technique to. If you’re using Ableton Live, you can follow along with what I’m doing here. If you’re using another program, plug-ins or have access to different resources – you can still take the concept and apply it to whatever you’re using.
So first, before we jump into the technique, I’m going to give you some context of what we’re working with.
I’m going to play back the lead synth in solo first, and then play it with the beat. The lead synth that we’re working with here is actually pulled from a sample pack. You can see that I’ve isolated about the first two and a half seconds of this sound. It actually goes on for about ten seconds or so.
Now I’m going to recreate how I achieved this in Ableton Live, and turned this single sample into a playable instrument. All you need to get started with this is a new instance of sampler instrument. That’s going to be doing the grunt work for this technique.
Next, you just need to drag whatever sample you want to use into the sampler instrument. And first off, I’ll just play you back what this full sample sounds like. So I like the sound, but I don’t want to use this melody. I don’t want to chop it up traditionally. I want to have more control. I want to be able to even play chords and do more with this sound.
So I’m going to try to trim back this sample, bring back this end marker to find exactly where that first note ends. So at this point, the sampler’s already working. I have that single note isolated. I can already start playing chords, playing my own melody.
What the sampler does is it puts whatever sample that you loaded in as the root. That would be middle C. And then it’s going to incrementally transpose that note as you go up, and transpose it down as you go down the keyboard. Now the transpose, one thing to keep in mind with that is as it increases the pitch, it also increases the temple and vice versa. So the higher you go, the shorter the note is going to become.
So we want to eliminate this limitation. Again, we don’t want to have to worry about the sample cutting off at a certain point. We want to play this like we would play a regular patch in a virtual instrument, and just have a continuous sound playing until we release the keys.
The easiest way to achieve this in the Ableton sampler is through the “sustain mode”. I’m going to be using the third “sustain mode” option, which is called “back and forth”. When you click that, it’s going to enable this loop region.
So now I just need to play back the sample and fine tune the starting and end points for the loop region to make sure it sounds like one continuous sound. So this is a pretty good start. You probably noticed some prominent clicks at the beginning and the end of this sample.
This can very easily be fixed by the “crossfade” option. So if you just click and drag up, this will enable a fade at the beginning and the end of the loop region. Keep in mind if your loop region starts at the very beginning of the sample—You see how that crossfade went away?
So you need to actually have a loop region that’s offset from the beginning—start of the sample. And because this kind of fades in anyway, I really want to get the meat of the sample to loop back on itself to get a more streamlined sound.
So again, I just need to play this back, slowly adjust the settings, and try to fine tune this. So once you’re happy with this, you can save the preset, and that way you can load this sound, this patch into another session that you may be working on. And you just do that by clicking the “save preset” button at the top right-hand corner. That will prompt you to name this sampler whatever you want.
One last important thing to consider before you save the preset is the actual key of the sample you dropped into the sampler. By default, the sampler puts your original sample in the root key of C3, which is middle C. The problem in this case is that it’s actually the key of G. The original sample key is G. And so in order to easily fix this, all I do is change the root key. So you just change the root key to whatever the key of the sound that you’re using. And I could take it up to G3, or I could take it down to G2. It’s just going to change the octave. So now when I play a G, I’m actually playing a G. When I’m playing a C, I’m actually playing a C.
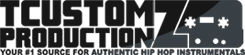
Comments (0)