Part 3 of the sampling in Ableton Live 9 tutorial series – digging into how you can next-level your workflow with the Akai MPD32 controller and the built in Ableton Live functionality.
Ableton Live Akai MPD32 Tutorial
So now that we understand the basics of chopping a sample in Ableton Live and setting up a custom slice preset as explained in part 1 and 2, we now want to utilize some of the additional features available to use using the Akai MPD32 controller. NOTE: Most of the information covered in this video will apply to other Akai controllers as well. We’ll simply be using the MPD32 for demonstration purposes.
Configuring Your Akai MPD32 in Ableton Live 9
So we first need to make sure our controller is configured to work correctly with Live 9.
When I first plugged my MPD32 to my computer via USB, Ableton automatically detected my MIDI controller and its configuration. When I was previously using an older version of Live, there was a little more work that went into the configuration process.
But here’s a couple quick things you need to check on before proceeding with this tutorial:
1. Options > Preferences
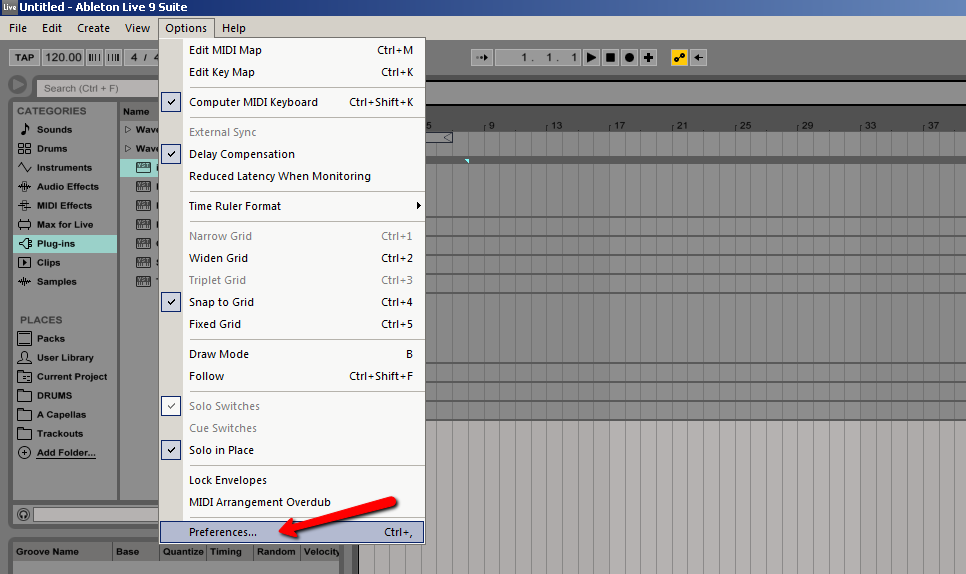
2. MIDI Sync
Here you want to check that your “Control Surface” is recognized and configured correctly.
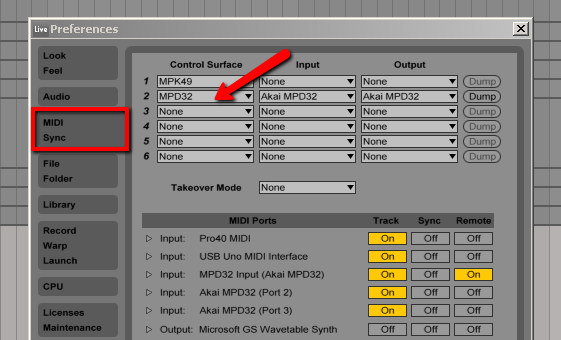
Configuring Your MPD32 Controller Preset
Once your controller’s correctly configured and detected by Live, you now need to double check and make sure your MPD32 is set to the LiveLite preset.
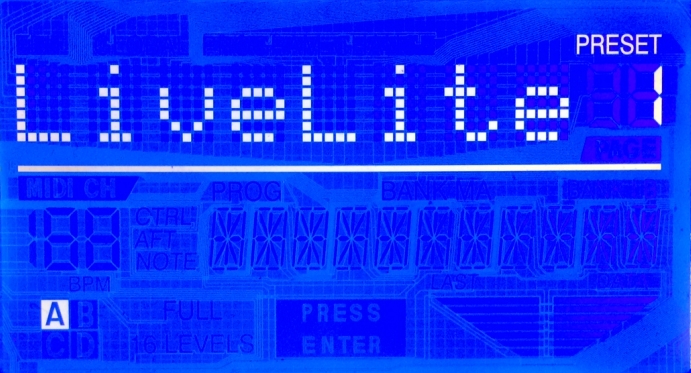
You’ll now unlock some extra functionality of your controller with Live. As a quick test, you should now notice that the Stop, Play and REC buttons on the MPD will initiate those respective actions within your DAW. In addition, you’ve also unlocked some really cool features with your knobs and faders which we’ll discuss 🙂
Accessing up to 128 Samples in Ableton Drum Rack
Piggy backing on part 1 and 2 of this tutorial series, we’ve also unlocked a really great option for accessing a large number of samples in Ableton Live’s drum rack. Instead of accessing the various control banks to shift samples like you might on an MPC device, you can now auto-shift your sample banks within the drum rack by simply dragging up and down and highlighting a new sample bank in the “Pad Overview”.
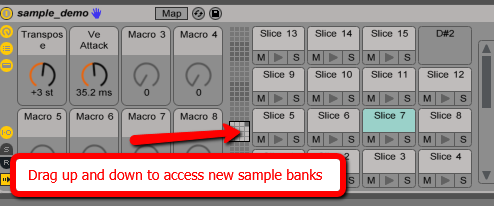
Auto (Temporary) MIDI Mapping
Rather than having to take the time to globally MIDI map all of the macros we setup up from part 2 to our controller, we now have access to some really cool automatic and temporary (or local) MIDI mapping functionality.
When you select the drum rack in Live, your eight macro controls will automatically MIDI map to your MPD32 K1-K8 knobs. And as long as the drum rack stays selected, you can control those macros from your controller. This functionality will work for many other instruments and effects in Live, so I highly encourage you to experiment with these powerful capabilities!

Let’s Connect!
DID YOU FIND THIS VIDEO HELPFUL? DON’T FORGET TO LIKE, COMMENT & SHARE 🙂
I’m very reachable on the following: Official Website | YouTube | Facebook | Twitter | Soundcloud | Instagram
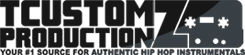
Comments (0)